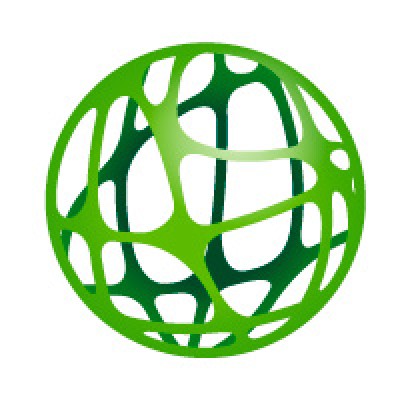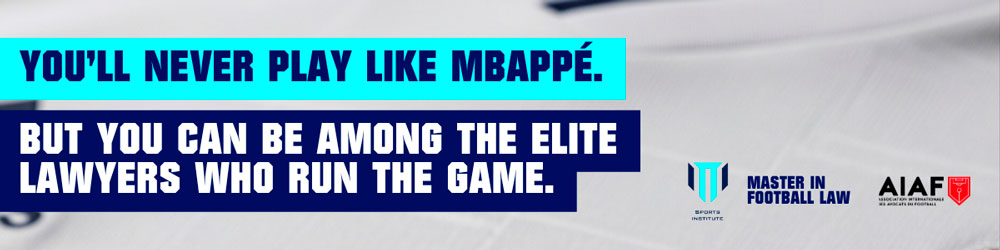"The success of Teams lies in the fact that it has been able to adapt reliably to the needs of integrating teams from a distance, something essential for the legal-legal sector"
Full article
The legal profession prefers Microsoft Teams as software to integrate their teams
The pandemic and the consequent adaptation of the work reality to the framework of teleworking has forced law firms to undertake a search for the best digital tools to optimize their processes and streamline their tasks. In this context, it seems that Microsoft Teams, the software of the North American giant founded by Bill Gates, has primarily taken over the spaces in the legal-legal sector.
A study published by the consulting firm Briefing Legal in March of last year 2021, highlights the predominance in the use of this computer tool by law firms. For the preparation of the report, the heads of the main international firms such as Pinsent Masons, Kennedys, Nelson Mullins, Norton Rose Fulbright, DWF or Irwin Mitchell were consulted.
The success of Teams lies in the fact that it has been able to adapt reliably to the needs of integrating teams from a distance, something essential for the legal-legal sector. In effect, the Microsoft tool guarantees various forms of collaboration that guarantee the organization and delivery of material, with which firms can co-author documents in real time with users inside and outside their corporation.
Why the domain of Microsoft Teams
Microsoft Teams is part of Microsoft 365 and is designed to bring people, conversations, and content together in one convenient interface. It allows you to chat with other people, make audio and video calls, and schedule and attend online meetings. It also makes it possible to co-author and share files with popular Microsoft 365 apps like Word, Excel, and PowerPoint, take meeting notes, and send follow-up messages to coworkers without leaving the app.
What exactly is a team? A team is a group of coworkers who work together on a project. Within each team there are "channels" to keep discussions organized. For example, you work for a company with several clients. Each client project can be configured with its own team. So that team could have a general channel for announcements and communications, as well as separate channels for people working on product A and product B, a channel for occasional Chatters, and so on. Microsoft Teams also stores files related to discussions so they're easily accessible. If Bob shares a PowerPoint presentation in his team channel, it can be opened directly from that channel, without having to search a network drive or scroll through email. This tool also allows you to customize your workspace and set up a team in the way that works best for you.
Basic lessons for using Microsoft Teams
The technology itself has prepared a brief guide to guide the user on how to use the basic functions of the program.
Open Microsoft Teams
Press the Windows logo key and type Microsoft Teams.
You hear: "Microsoft Teams, desktop app." To open the application, press ENTER.
Type your email address, phone, or username when your screen reader asks you to sign in.
Press the Tab key to move to the next button, and then press Enter.
You will be prompted to select the login account and method you want to use. Press the Tab key until you find the option you want, and then press Enter.
Depending on the sign-in method, follow the prompts as the screen reader announces them. For example, type your password or select the smart card certificate, type the PIN code, and then press Enter. If necessary, press the Tab key to navigate to the sign in button, and then press Enter.
Change state
Press Ctrl + E to go to the search field.
Follow one of these procedures:
To set your status to available, type /available and press Enter.
To set your status to away, type /Away and press Enter.
To set your status to unavailable, type /busy and press Enter.
To set the status to do not disturb, type /DND and press Enter.
Send and receive private chats
Chats are only visible to specific people in that chat.
Start a chat
Press Ctrl + 2 to open chat view.
Press Ctrl + F6 until you hear: "Chat list."
Press the directional key up or down until you hear the name of the contact or group you want to chat with, followed by the last message in the conversation.
Press Enter to move the focus to the message compose box, type your message, and press enter again. The message is sent.
read conversations
Press Ctrl + 2 to open chat view.
Press Ctrl + F6 until
Comments
Related links
Main menu